چگونه مشکل باز نشدن فایل ورد را برطرف کنیم؟
فرض کنید دادههای ضروری بسیاری را در یک فایل ورد ذخیره کرده باشید، اما ناگهان با پیام خطای مبنی بر باز نشدن فایل مواجه شوید. این شرایط میتواند کابوس اغلب کاربران باشد و دسترسی به اطلاعات را برای آنها دشوار سازد. خوشبختانه روشهای سریع وجود دارد که به کمک آنها میتوان مشکل باز نشدن فایل ورد را برطرف ساخت که در ادامه به آنها اشاره خواهیم کرد.
رفع مشکل باز نشدن فایل ورد
مایکروسافت ورد از سال ۱۹۸۳ تاکنون به عنوان یک نرم افزار پردازشگر متن در کنار کاربران بوده است و برای سالهای طولانی توانسته رتبه اول را در این عرصه به خود اختصاص دهد. اما برخی مشکلات آن مثل باز نشدن فایل های ورد یا آسیب دیدن آنها در نسخههای مختلف ثابت مانده است. در پایین ابتدا به راهکارهایی خواهیم پرداخت که جهت رفع خطای «Word file won’t open» در نسخههای جدیدتر ورد میتوانند کارآمد باشند.
۱. بررسی تنظیمات Trust Center
درون نرم افزار ورد قسمتی با عنوان Trust Center وجود دارد که امکان شخصیسازی موارد مرتبط با امنیت و حریم خصوصی را به کاربر میدهد. به کمک این تنظیمات میتوان فایل های ورد را با دیگر کاربران به اشتراک گذاشت یا حتی برخی اطلاعات را از آنها پنهان کرد. در برخی موارد با غیر فعال کردن حالت Protected View امکان باز کردن فایلهای آسیب دیده با فرمتهای Doc و Docx فراهم میشود. جهت انجام این کار تنها کافی است تا مراحل زیر را طی کنید.
۱. نرم افزار مایکروسافت ورد را روی دستگاه خود باز کنید.
۲. ابتدا روی گزینه File در گوشه بالایی سمت راست صفحه اصلی کلیک کرده و سپس از منوی باز شده گزینه Options را انتخاب نمایید.
۳. حالا از پنل سمت چپ در پنجره جدید روی گزینه Trust Center کلیک کنید و در ادامه روی کلید Trust Center Settings بزنید.
۴. پس از باز شدن پنجره Trust Center، از پنل قرار گرفته در سمت چپ روی گزینه Protected View کلیک کنید. در ادامه تیک تمامی گزینههای نمایش داده شده را بردارید و در نهایت روی کلید OK بزنید.
۵. اکنون نرم افزار ورد را ببندید و دوباره سعی کنید فایل آسیب دیده را باز نمایید.
۲. استفاده از ابزار Open and Repair
گاهی اوقات فایل های ورد به نحوی آسیب میبینند که امکان باز کردن آنها با روش بالا وجود نخواهد داشت. خوشبختانه مایکروسافت قابلیتی با نام Open and Repair را داخل محصول خود در نظر گرفته است که میتواند جهت ترمیم فایلها و بازیابی اطلاعات درون آنها مورد استفاده قرار گیرد.
۱. نرم افزار ورد را روی دستگاه خود باز کرده و روی گزینه File در گوشه بالایی سمت چپ صفحه کلیک کنید.
۲. حالا در ابتدا روی گزینه Open بزنید و پس از آن گزینه Browse را انتخاب نمایید.
۳. به مسیر ذخیرهسازی فایل مورد نظر بروید و سپس روی فلش قرار گرفته در کنار کلید Open بزنید. اکنون از کشوی باز شده گزینه Open and Repair را انتخاب کنید. فرایند تعمیر فایل به صورت خودکار شروع خواهد شد و اگر با موفقیت پیش برود، قادر خواهید بود تا دوباره به محتوای فایل ورد دسترسی داشته باشید.
۳. تبدیل فایل ورد به فرمت دیگر
عدم پشتیبانی صحیح از فرمتهای مختلف، یکی از دلایلی است که میتواند از باز شدن فایل های ورد جلوگیری به عمل آورد. برای حل این مشکل میتوان اقدام به تبدیل فایل به فرمت دیگر کرد. البته راه حل گفته شده شانس موفقیت کمتری در مقایسه با سایر روشها دارد، اما در برخی مواقع میتواند کارساز باشد.
۱. نرم افزار ورد را روی دستگاه خود باز کرده و روی گزینه File در گوشه بالایی سمت چپ صفحه کلیک کنید.
۲. روی گزینه Open کلیک کرده و سپس از پنل باز شده به صورت مستقیم فایل مورد نظر را انتخاب نمایید.
۳. حالا دوباره از منوی سمت چپ صفحه File روی گزینه Save as کلیک کنید. یک مسیر برای ذخیره کردن فایل خروجی انتخاب کرده و سپس از منوی Save as type گزینه Rich Text Format را انتخاب نمایید.
۴. در نهایت بار دیگر سعی کنید فایل دارای فرمت جدید را با نرم افزار ورد باز نمایید.
۴. وارد کردن فایل آسیب دیده به فایل جدید
یکی از قابلیتهای مهم نرم افزار ورد، ویژگی وارد کردن فایلهای دیگر به داخل فایل های ورد است. در این حالت فایلی که امکان باز کردن آن وجود ندارد، به بخشی از یک فایل جدید تبدیل خواهد شد و میتواند مشکل را برطرف سازد. البته با استفاده از روش گفته شده، حجم نهایی فایل خروجی افزایش پیدا خواهد کرد.
۱. وارد نرم افزار ورد در دستگاه خود شوید و در صفحه اصلی آن روی تب Insert کلیک نمایید.
۲. در میان موارد قرار گرفته داخل تب Insert روی گزینه Object مطابق تصویر زیر کلیک کرده و در ادامه گزینه Text from file را انتخاب کنید.
۳. حالا به مسیری که فایل معیوب در آن ذخیره شده است، بروید و پس از انتخاب فایل روی کلید Insert کلیک نمایید.
۵. باز کردن فایل ورد با نوت پد
یکی از روشهای پیشنهادی برای دسترسی به محتوای فایلهای آسیبدیده ورد از سوی مایکروسافت، باز کردن آنها با نرم افزار نوت پد (Notepad) در ویندوز است. قبل از انجام این روش بهتر است توجه داشته باشید که متون فارسی در چنین حالتی به درستی نمایش داده نمیشوند و بیشتر برای فایلهایی با متن انگلیسی کاربرد دارد.
۱. به مسیر ذخیرهسازی فایل ورد آسیب دیده بروید و سپس روی آن راست کلیک کنید.
۲. نشانگر موس را روی گزینه Open with در منوی باز شده ببرید و قسمت روی گزینه Notepad کلیک کنید. اگر این گزینه در میان موارد نمایش داده شده وجود ندارد، روی Choose another app کلیک کرده و سپس با کلیک روی گزینه More apps برنامه نوت پد را انتخاب نمایید.
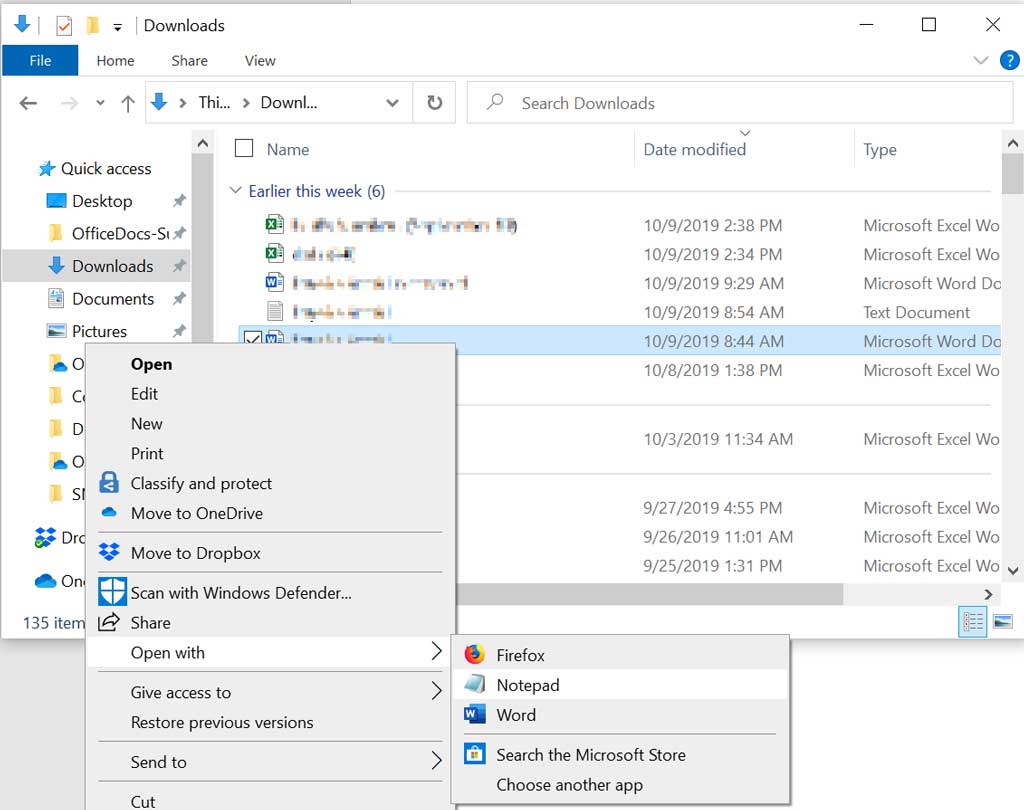
۳. اکنون متن اصلی داخل فایل همراه با کدهای اضافی دیگر نمایش داده میشود. پس از یافتن متن اصلی، کدهای اضافی را حذف کنید.
۴. در نهایت روی گزینه File در پنجره نوت پد کلیک کرده و گزینه Save as را انتخاب نمایید. بهتر است برای عدم جایگزینی فایل جدید با فایل قبلی، نام آن را تغییر دهید. اکنون بار دیگر تلاش کنید تا فایل آسیب دیده را با نرم افزار ورد باز نمایید.
۶. تغییر فرمت Docx به Doc
از سادهترین روشها برای رفع مشکل باز نشدن فایل ورد، تغییر دستی فرمت آن از Docx به Doc است. این روش هم چندان نرخ موفقیت بالایی ندارد، اما چون ساده است، میتوانید آن را بسیار سریع امتحان کنید و در صورت نیاز بعدا به سراغ سایر شیوهها بروید.
۱. برای تغییر دستی فرمت فایل به محل ذخیرهسازی آن رفته و روی فایل راست کلیک کنید.
۲. از منوی باز شده گزینه Rename را انتخاب کرده و پسوند انتهایی فایل را از docx به doc تغییر دهید. سپس کلید Enter را بزنید.
۳. حالا بار دیگر سعی کنید با نرم افزار ورد فایل مورد نظر را باز نمایید.
۷. تغییر فرمت فایل به ASD
فرمت ASD برای ذخیره سازی موقت فایل های ورد مورد استفاده قرار میگیرند و حاوی اطلاعات فعلی فایل درحال ویرایش هستند. چنین فایلهایی بیشتر برای تهیه نسخه پشتیبان خودکار و بازیابی داده در هنگام بروز مشکل، کاربرد دارند. با تغییر فرمت فایل آسیب دیده به ASD شانس باز کردن آن با نرم افزار ورد وجود خواهد داشت.
۱. به محل ذخیره سازی فایل ورد آسیب دیده رفته و پس از راست کلیک روی آن، گزینه Copy را از منوی باز شده انتخاب نمایید.
۲. به مسیر زیر در حافظه داخلی دستگاه خود بروید و فایل کپی شده را در این مسیر Paste کنید.
C:\Users%username%\AppData\Local\Microsoft\Office\UnsavedFiles
۳. روی فایل راست کلیک کرده و گزینه Rename را انتخاب کنید، سپس فرمت آن را از docx یا doc به صورت دستی به asd تغییر دهید.
۴. نرم افزار ورد را روی دستگاه خود باز کرده و سپس از منوی File گزینه Open را انتخاب کنید.
۵. در انتهای صفحه روی گزینه Recover Unsaved Documents کلیک نمایید و پس از باز کردن فایل مورد نظر، دوباره آن را در قالب یک فایل جدید ذخیره کنید.
۸. بازیابی و تعمیر فایلهای ورد با برنامه Repairit
نرم افزار Repairit محصولی از شرکت مشهور WonderShare است که در زمینه ساخت ابزارهای کاربردی فعالیت دارد. اگرچه چنین برنامههایی معمولا نمیتوانند نتیجه دلخواه کاربران را در پی داشته باشند؛ اما به عنوان یکی از راهکارها هنگام بروز مشکل باز نشدن فایل های ورد مطرح میشوند. در پایین به نحوه استفاده از این عنوان اشاره شده است.
۱. ابتدا برنامه Repairit را از سایت سازنده (repairit.wondershare.com) یا منابع غیر رسمی انتشار اپلیکیشن دانلود کرده و روی سیستم خود نصب کنید. سپس آن را اجرا نمایید و در صفحه اصلی نرم افزار روی گزینه Add با آیکن «+» کلیک کنید. بعد از آن به محل ذخیره شدن فایل ورد مورد نظر بروید و آن را انتخاب نمایید.
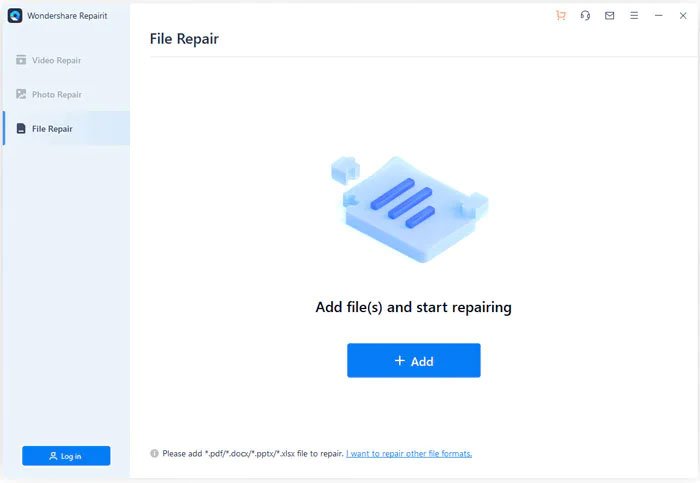
۲. پس از انتخاب فایل ورد مورد نظر، فرایند بارگذاری آن روی سرور شروع خواهد شد. توجه داشته باشید که نرم افزار Repairit پردازشهای لازم برای تعمیر و بازیابی فایلها را در فضای ابری صورت میدهد؛ در نتیجه برقراری اتصال اینترنت برای عملکرد صحیح آن ضروری است. همچنین امکان پشتیبانی از فایلهای آسیبدیده اکسل و پاورپوینت هم در این برنامه در نظر گرفته شده است.
۳. برای ادامه کار روی کلید Repair در گوشه پایینی صفحه کلیک کنید. اکنون فرایند بررسی فایلهای آسیبدیده آغاز خواهد شد. شما میتوانید به کمک نوار ابزار قرار گرفته در پایین عنوان هر فایل، روند بازیابی آن را مشاهده کنید. اگر چندین فایل به صورت همزمان انتخاب شوند، به نوبت در صف قرار خواهند گرفت.
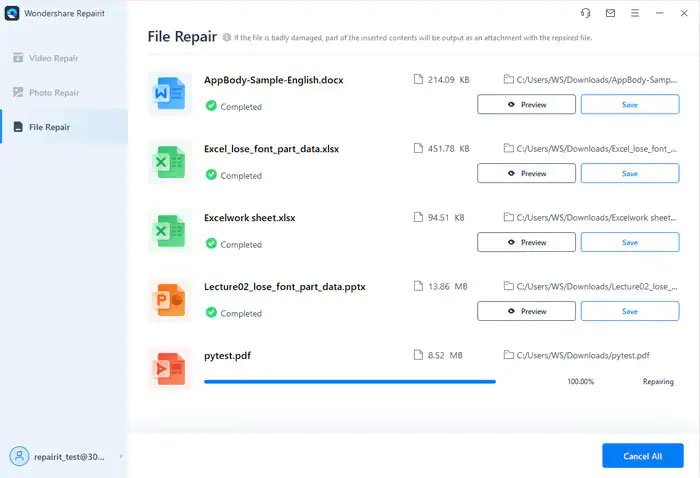
۴. پس از به اتمام رسیدن فرایند تعمیر فایلهای آسیبدیده، یک پنجره برای نمایش تعداد فایلهایی که به شکل موفقیتآمیز بازیابی شدهاند، نمایش داده خواهد شد. اگر فایل قابل تعمیر نباشد، راهنماهای تکمیلی در اختیار کاربران قرار خواهد گرفت. با کلیک روی گزینه Preview که در مقابل نام هر فایل قرار گرفته است، میتوانید به پیشنمایشی از آن دسترسی داشته باشید. در صورتی که فایل به درستی تصحیح شده است، روی گزینه Save برای ذخیره آن روی حافظه داخلی دستگاه خود بزنید. همچنین با انتخاب گزینه Save All میتوانید تمامی فایلها را به شکل یکجا ذخیره نمایید.
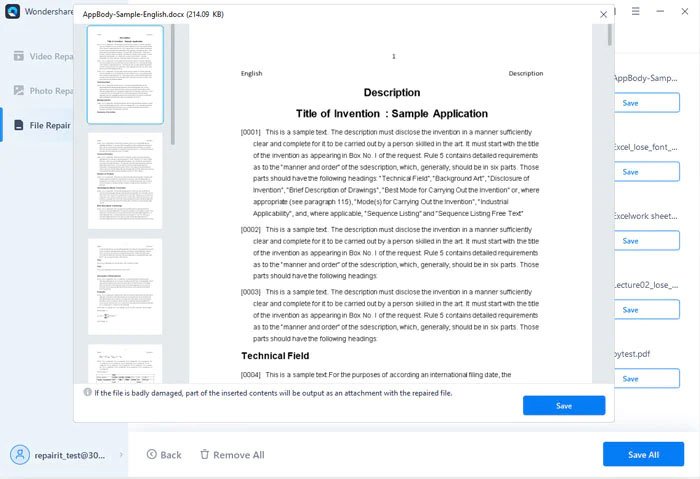
۹. تغییر تنظیمات Component Security
گاهی اوقات سطوح امنیتی بالای در نظر گرفته شده برای ویندوز از باز شدن فایلهای ورود روی سیستم عامل جلوگیری به عمل میآورند. اگرچه احتمال این که دلیل باز نشدن فایل های ورد این مسئله باشد، بسیار کم است؛ اما باز هم میتواند رخ دهد. برای رفع آن میتوانید اقدام به ریست کردن تنظیمات Component Security کنید که در پایین به نحوه آن اشاره شده است.
۱. روی آیکن ویندوز کلیک کرده و سپس عبارت dcomcnfg را در نوار جستجوی استارت منو وارد کنید. سپس کلید Enter را بزنید. در پنل سمت چپ، یک پنجره جدید باز خواهد شد که باید روی گزینه Component Services در آن کلیک کنید. در پنل مرکزی میتوانید فولدری با نام Computers مشاهده کنید. روی این فولدر دوبار کلیک کنید تا بزرگ شود.
۲. اکنون باید بتوانید آیکن My Computer را مشاهده کنید. روی آیکن گفته شده راست کلیک کرده و سپس گزینه Properties را از میان موارد نمایش داده شده، انتخاب کنید. در ادامه وارد قسمت Default Properties شوید و از بخش Default Distributed Com Communication Properties section گزینه Default Authentication Level را از منوی کشویی انتخاب کنید.
۳. در نهایت از منوی کشویی Default impersonation level گزینه identify را انتخاب کرده و روی کلید OK کلیک کنید تا تغییرات صورت گرفته ذخیره شود.
۱۰. پردازش WINWORD.EXE را بررسی کنید
گاهی اوقات باز ماندن پردازش پسزمینه WINWORD.EXE میتواند از باز شدن فایل های ورد جدید جلوگیری به عمل آورد. برای حل این مشکل تنها کافی است تا پردازش گفته شده را به روش زیر و از طریق ابزار داخلی تسک منیجر ویندوز متوقف سازید.
۱. روی تسکبار یا آیکن استارت منو راست کلیک کرده و گزینه Task Manager را از میان موارد نمایش داده انتخاب کنید. همچنین با فشردن همزمان کلیدهای Ctrl + Shift + Esc هم میتوانید به ابزار مذکور دسترسی داشته باشید.
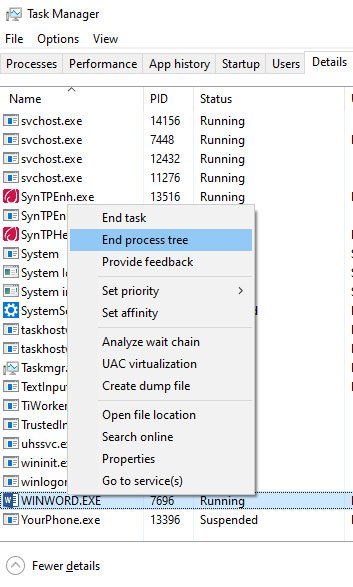
۲. سپس از میان پردازشهای موجود به دنبال WINWORD.EXE بگردید. در صورتی که توانستید چنین پردازشی را پیدا کنید، نشان میدهد که از نظر کامپیوتر شما، فایل ورد مورد نظر باز شده است و نیازی به اجرای دوباره آن نیست.
۳. برای حل مشکل، روی پردازش گفته شده راست کلیک کرده و از منوی باز شده گزینه End process tree را انتخاب کنید. اکنون دوباره اقدام به باز کردن نرم افزار ورد و بارگذاری فایل مورد نظر کنید.
۱۱. غیر فعال کردن افزونههای ورد
یکی از قابلیتهای کاربردی و اساسی سری نرم افزارهای آفیس از جمله ورد، پشتیبانی از افزونههای جانبی است که میتواند امکانات متعددی را به آنها اضافه کند. با این حال در برخی از موارد ممکن است این افزونهها با عملکرد عادی برنامه تداخل داشته باشند و در نهایت موجب باز نشدن فایل های ورد شوند. به همین جهت هنگام مواجه شدن با چنین مشکلی، میتوانید اقدام به غیر فعال کردن افزونههای نصب شده طبق مسیر زیر کنید.
۱. نرم افزار مایکروسافت ورد را باز کرده و سپس روی گزینه File در گوشه بالایی صفحه کلیک کنید. در پنجره جدید از پنل سمت چپ وارد قسمت Options شوید.
۲. اکنون در پنجره Power Options روی گزینه Add-ins از پنل سمت چپ کلیک کرده و تمامی افزونهها را غیر فعال کنید. البته اگر مشکل بهتازگی بروز کرده است، میتوانید تنها به غیر فعال کردن افزونههای اخیرا نصب شده، اکتفا کنید.
۳. در نهایت برای ذخیره تغییرات صورت گرفته روی کلید OK در گوشه پنجره کلیک کنید. توجه داشته باشید که اکنون دیگر نمیتوانید از افزونههای غیر فعال شده استفاده کنید و برای دسترسی مجدد آنها باید از همین مسیر اقدام نمایید.
۱۲. حذف آپدیتهای نرم افزار ورد
برخی از کاربران گزارش کردهاند که پس از به روزرسانی نرم افزار ورد، امکان باز کردن برخی از فایلها را ندارند. این مشکل به دلیل ناسازگاری به روزرسانی با سیستم یا فایلهای مورد نظر رخ میدهد و برای برطرف کردن آن میتوان اقدام به پاک کردن به روزرسانیهای اخیر کرد. نحوه حذف آپدیتهای ورد در ویندوز در پایین توضیح داده شده است.
۱. کلید ترکیبی Win + S را به صورت همزمان فشار دهید تا منوی جستجوی ویندوز باز شود. اکنون در کادر جستجو عبارت Windows update را تایپ کنید. از میان نتایج جستجوی نمایش داده شده، گزینه Windows Update settings را انتخاب کنید یا روی گزینه Check for updates بزنید.
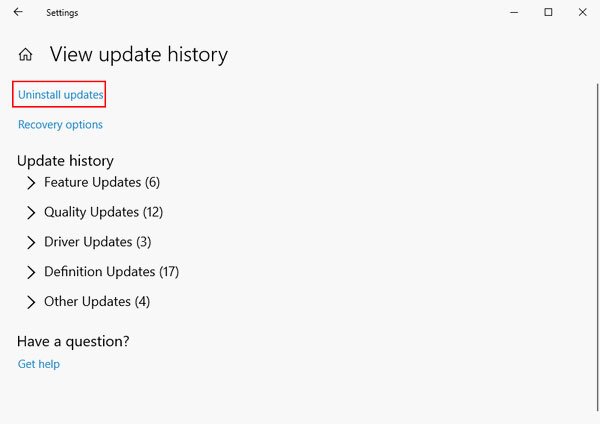
۲. در پنجره باز شده روی گزینه View update history از پنل سمت راست کلیک کنید. به دنبال آخرین به روزرسانی صورت گرفته برای مجموعه نرم افزارهای آفیس باشید و آن را انتخاب نمایید. روی کلید Uninstall کلیک کنید و سپس طبق راهنمای نمایش داده برای حذف کامل به روزرسانی کلیک کنید.
۳. پس از طی کردن مراحل اشاره شده در بالا، اقدام به ریستارت کردن کامپیوتر خود کنید و دوباره اقدام به باز کردن فایل مورد نظر از طریق برنامه ورد نمایید. در صورتی که مشکل برطرف شده باشد، بهتر است از به روزرسانیهای آتی برای مجموعه نرم افزارهای آفیس خودداری کنید یا تا زمان انتشار بسته به روزرسانی جدید صبر نمایید.
۱۳. باز کردن فایل ورد در Safe Mode
یکی از راهکارهای کاربردی برای برطرف کردن مشکلات مرتبط با نرم افزارهای مجموعه آفیس، از جمله برنامه ورد، باز کردن آنها در داخل محیط Safe Mode است. در پایین به دو روش برای باز کردن دسترسی سیف مود اشاره شده است.
۱. در روش اول، شورتکات ورد در دسکتاپ یا استارت منوی کامپیوتر خود را پیدا کنید. کلید Ctrl را بزنید و نگه دارید. روی برنامه ورد کلیک کنید تا باز شود. پس از نمایش یک پیام، کلید گفته شده را رها کنید و در این پنجره روی گزینه Yes کلیک نمایید.
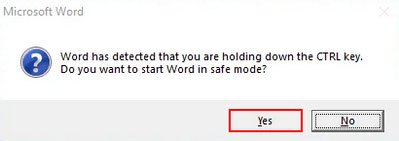
۲. در روش دوم، کلید ترکیبی Win + R را به شکل همزمان فشار دهید تا پنجره Run باز شود. همچنین میتوانید با جستجوی عبارت Run در استارت منو به این ابزار دسترسی داشته باشید. سپس winword /safe را در کادر این پنجره وارد کرده و گزینه OK یا کلید Enter را بزنید تا نرم افزار ورد در حالت Safe Mode اجرا شود.
۱۴. حذف کلیدهای رجیستری نرم افزار ورد
گاهی اوقات حذف برخی از کلیدهای رجیستری مرتبط با برنامه ورد میتواند به حل مشکل باز نشدن فایلها کمک کند. با این حال توجه داشته باشید که فایلهای رجیستری از حساسیت بالایی برخوردار هستند و در صورتی که موارد اشتباهی را حذف کنید، ممکن است با مشکل جدی در دستگاه خود مواجه شوید.
۱. کلید ترکیبی Win + S را به صورت همزمان فشار دهید و پس از وارد کردن عبارت regedit کلید Enter را بزنید. با توجه به نسخه نرم افزار ورد، یکی از آدرسهای ذکر شده در پایین را داخل نوار آدرس ابزار ویرایش رجیستری وارد کنید.
نرم افزار ورد نسخه ۲۰۰۲
Computer\HKEY_CURRENT_USER\Software\Microsoft\Office\10.0\Word\Dataنرم افزار ورد نسخه ۲۰۰۳
Computer\HKEY_CURRENT_USER\Software\Microsoft\Office\11.0\Word\Dataنرم افزار ورد نسخه ۲۰۰۷
Computer\HKEY_CURRENT_USER\Software\Microsoft\Office\12.0\Word\Dataنرم افزار ورد نسخه ۲۰۱۳
Computer\HKEY_CURRENT_USER\Software\Microsoft\Office\15.0\Wordنرم افزار ورد نسخه ۲۰۱۶
Computer\HKEY_CURRENT_USER\Software\Microsoft\Office\16.0\Word
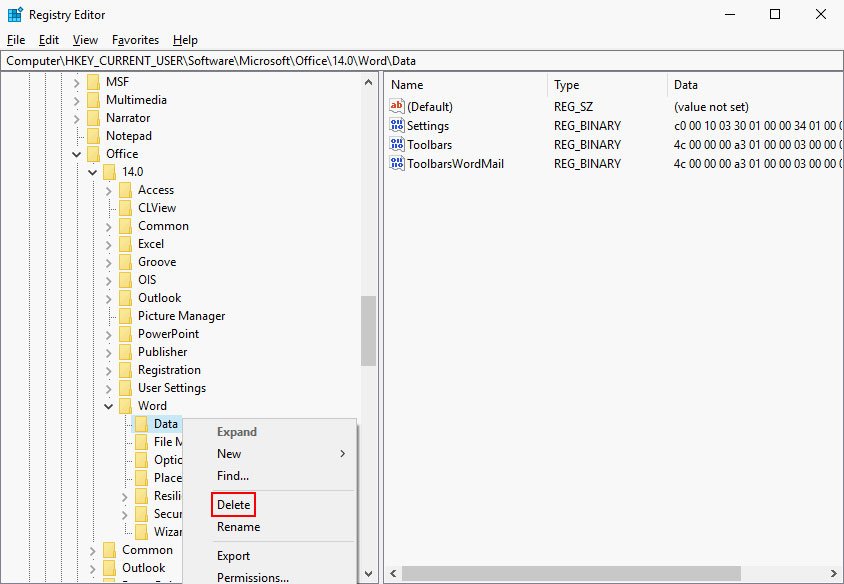
۲. در ادامه روی کلید Data در سمت راست چپ صفحه کلیک کرده و گزینه Delete را از منوی باز شده انتخاب کنید. برای اعمال تغییرات صورت گرفته باید یکبار اقدام به ریستارت کردن دستگاه خود نمایید. اکنون دوباره میتوانید اقدام به باز کردن فایل مورد نظر توسط ورد کنید.
۱۵. تعمیر کردن خود نرم افزار ورد
در کنار آسیب دیدن فایلهای ورد، امکان بروز اختلال در خود نرم افزار نیز وجود دارد. در چنین حالتی میتوان به کمک ابزار تعمیر داخلی در نظر گرفته شده برای آن اقدام به تلاش برای حل مشکل کرد. در پایین به نحوه انجام این کار اشاره شده است.
۱. کلید ترکیبی Win + S را به شکل همزمان فشار دهید و در کادر جستجو عبارت apps & features را تایپ نموده و کلید Enter را بزنید. در پنجره کنترل پنل روی گزینه Programs and Features کلیک کنید.
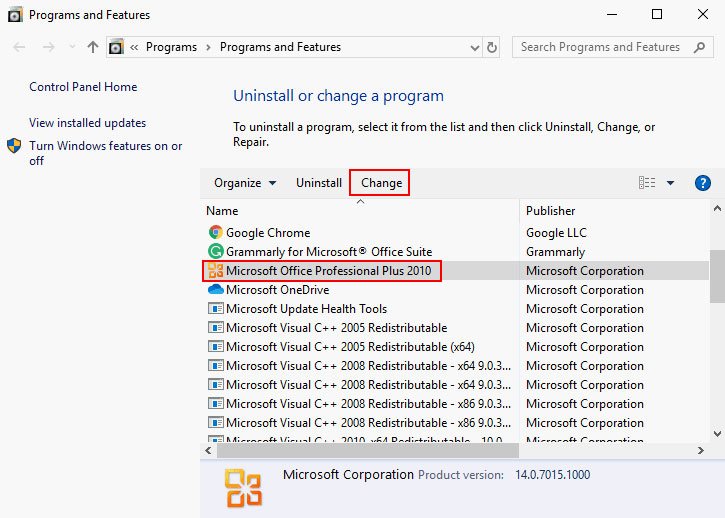
۲. از میان نرم افزارهای نمایش داده شده به دنبال عنوان Microsoft Office باشید. سپس روی آن کلیک کرده تا به حالت انتخاب شده تبدیل شود و از نوار ابزار بالایی گزینه Change را انتخاب کنید. در پنجره پاپ آپ باز شده روی گزینه Repair کلیک کنید و از راهنمای نمایش داده شده برای ادامه فرایند تعمیر برنامه کمک بگیرید.
۱۶. تغییر نام فایل Normal.dotm
در صورتی که تنظیمات مرتبط با فایل Normal.dotm ورد دچار مشکل شود، تمامی فایلهای جدید باز شده از طریق این نرم افزار روی حالت Safe Mode اجرا خواهند شد. فایل گفته شده به شکل خودکار توسط خود برنامه ساخته میشود؛ اما کاربران میتوانند با ویرایش نام آن مشکل مرتبط را طبق مراحل زیر برطرف کنند.
۱. ابزار مدیریت فایل (File Explorer) ویندوز را باز کنید و سپس مسیر زیر را در نوار آدرس بار وارد نمایید. به جای «*» نام کاربری خود را جایگزین کنید.
C:\Users\*\AppData\Roaming\Microsoft\Templates۲. روی فایل Normal.dotm راست کلیک کرده و از میان موارد نمایش داده شده گزینه Rename را انتخاب کنید. اکنون نام این فایل را به Normal.old تغییر دهید و کلید Enter را برای ذخیره شدن نام جدید بزنید.
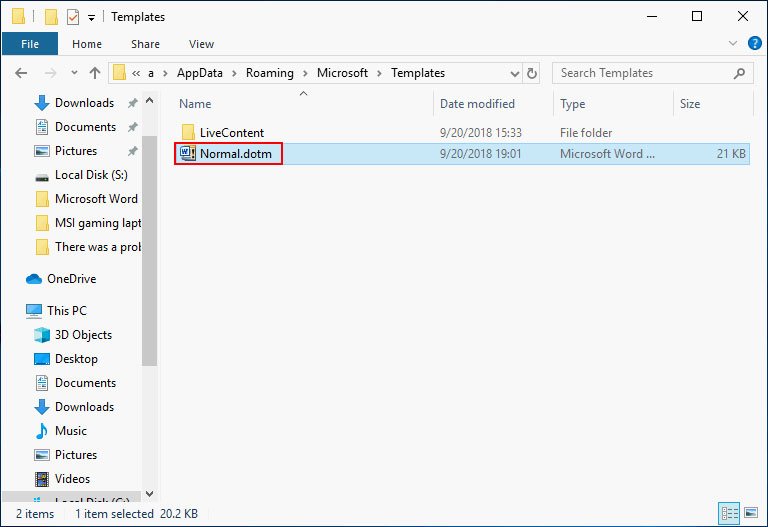
توجه داشته باشید که پیش از انجام این مرحله، فولدر AppData قابل مشاهده باشد. به این منظور میتوانید روی گزینه View در بالای صفحه کلیک کرده و سپس وارد قسمت Options شوید. در ادامه روی تب View کلیک نموده و تیک گزینه Show hidden files, folders, and drives را بزنید. در نهایت گزینه OK را برای اعمال تغییرات صورت گرفته انتخاب کنید. همچنین برای این که در تغییر نام فایل مذکور دچار مشکل نشوید، از همان محل تیک گزینه Hide extensions for known file types را هم بردارید.
منبع:دیجیاتو


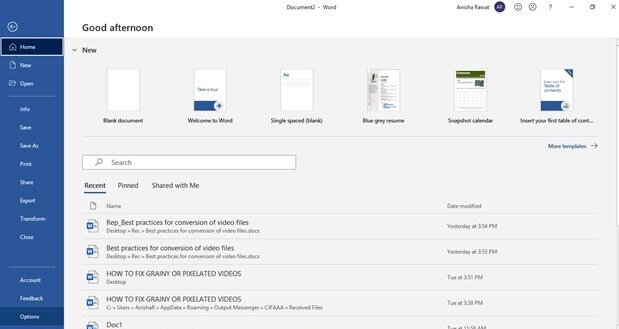
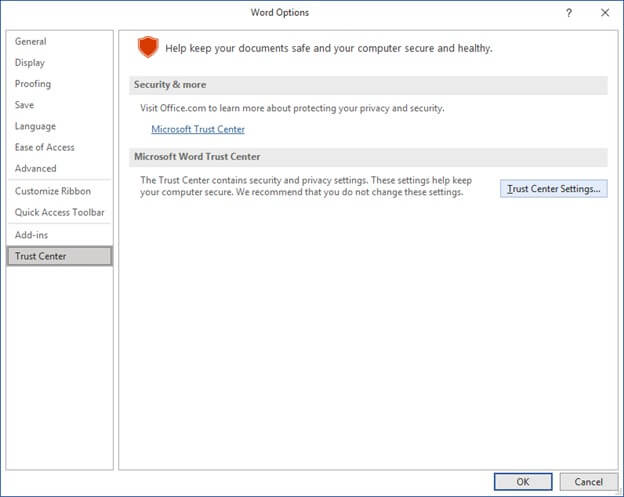
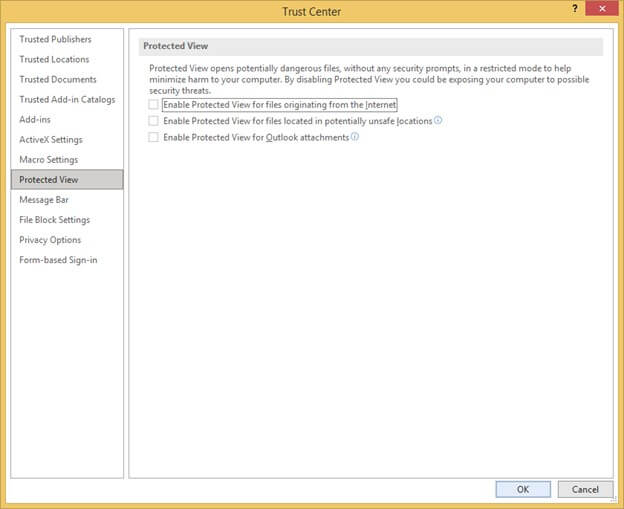
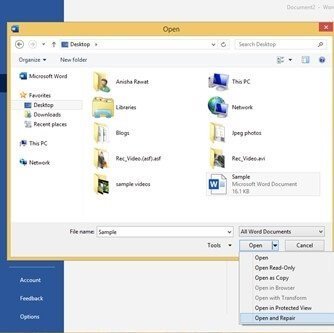
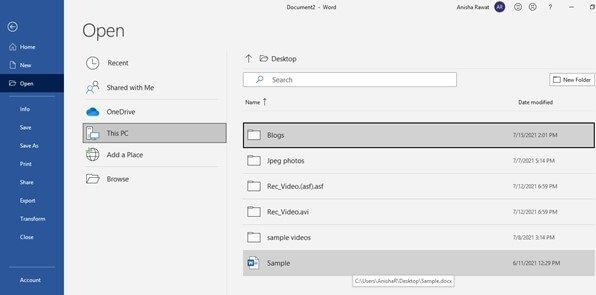
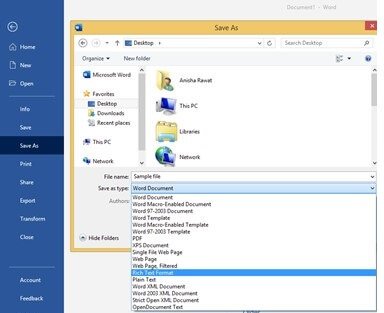
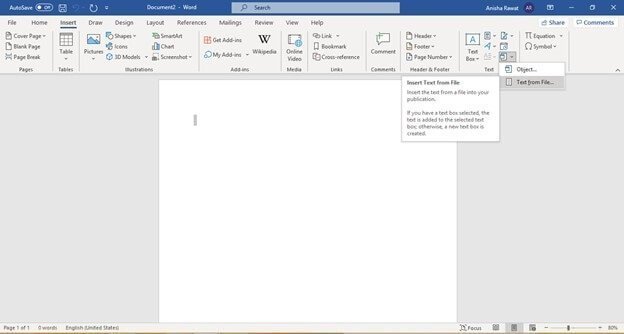
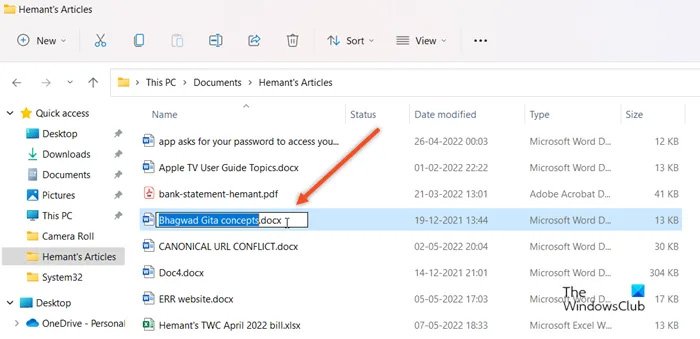
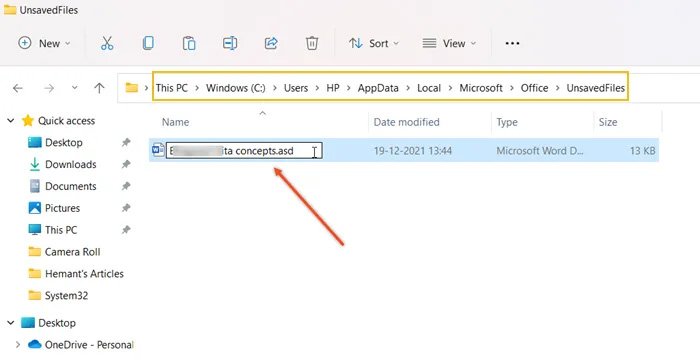
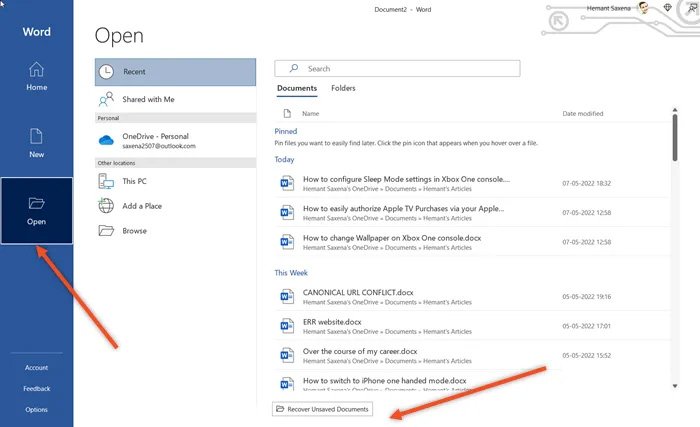

.png)
_1.png)
.png)
.png)
.png)
.png)
نظر دهید