روش استخراج عکس از PDF
در این مقاله با سادهترین روشها برای استخراج یک تصویر یا چند تصویر از یک فایل PDF، ذخیره آنها در دسکتاپ یا صادر کردنشان به محل دیگر آشنا می شوید.
.png)
استخراج تصاویر از PDF با فتوشاپ
فتوشاپ یک ویژگی سفارشی برای وارد کردن محتویات یک فایل PDF ارائه میدهد. با این کار میتوانید پی دی اف خود را بارگذاری کنید و تمام تصاویر را از آن استخراج کنید.
- برای استفاده از این روش، ابتدا فتوشاپ را در ویندوز یا مک باز کنید. در نوار منوی فتوشاپ روی File > Open کلیک کنید تا فایل PDF مد نظرتان که میخواهید تصاویر را از آن استخراج کنید، بیابید.

- پنجره Import PDF فتوشاپ باز میشود. در این پنجره، Images را انتخاب کنید تا تمام تصاویر PDF خود را ببینید.
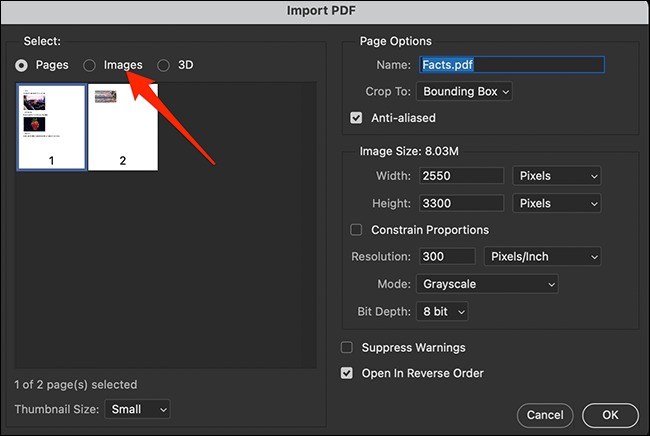
- فتوشاپ تمام تصاویر موجود در فایلهای PDF شما را نمایش میدهد. روی تصویری که میخواهید استخراج کنید کلیک کنید. برای انتخاب چندین تصویر، Shift را فشار داده و نگه دارید و سپس روی تصاویر کلیک کنید.
- هنگامی که تصاویر را انتخاب کردید، روی OK در پایین پنجره کلیک کنید.
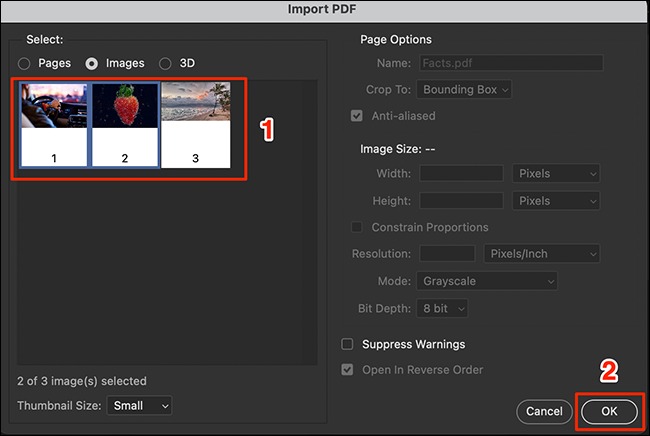
- فتوشاپ هر تصویر را در یک تب جدید باز میکند. برای ذخیره همه این تصاویر در یک پوشه در رایانه خود، گزینه File > Close All را در نوار منوی فتوشاپ انتخاب کنید.
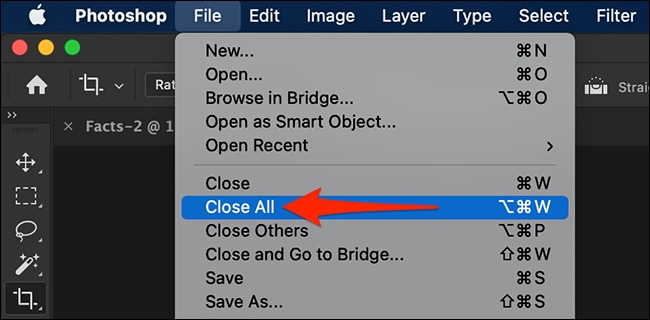
- فتوشاپ از شما میپرسد که آیا میخواهید تغییرات را در تصاویر خود ذخیره کنید. در این اعلان، گزینه Apply to All را فعال کرده و سپس روی Save کلیک کنید.
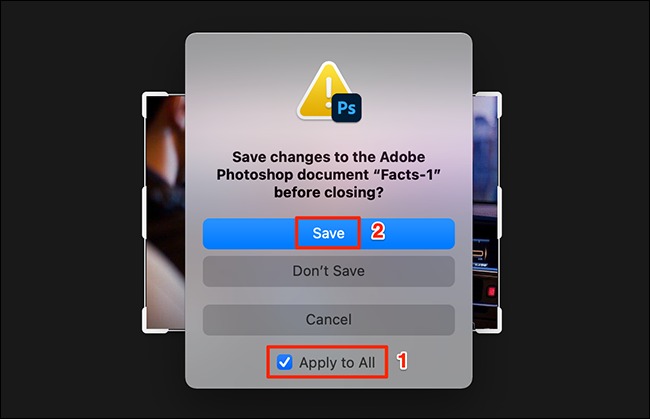
- در پنجره Save As روی کادر Save As کلیک کنید و یک نام برای تصویر خود وارد کنید. سپس روی منوی کشویی Format کلیک کرده و یک فرمت برای تصویر خود انتخاب کنید. در نهایت روی Save در پایین پنجره کلیک کنید. این مرحله را برای همه تصاویر دنبال کنید.
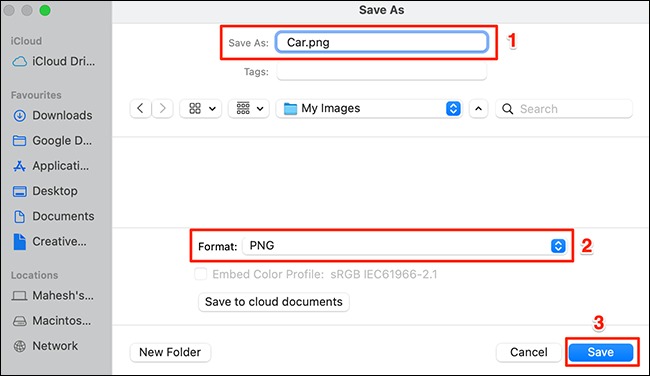
به همین سادگی تصاویری که انتخاب کردهاید از فایل PDF استخراج خواهند شد.
استخراج عکس از PDF با Snipping Tool
ابزار داخلی snipping در ویندوز میتواند به استخراج تصاویر از یک سند PDF کمک کند. درواقع این بهنوعی مانند اسکرینشات گرفتن است.
- کلیدهای Windows + S را همزمان فشار دهید و برای جستجو Snipping Tool را تایپ کنید. سپس وقتی برنامه پیدا شد، آن را انتخاب کنید.
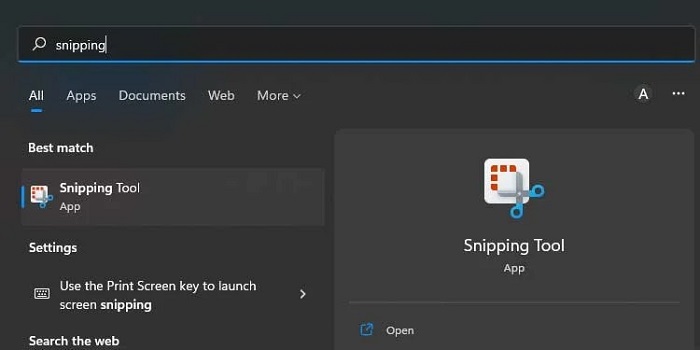
- Mode را انتخاب کنید. از حالتهای نمایش داده شده مانند مستطیل، پنجره و غیره یکی را انتخاب کنید.
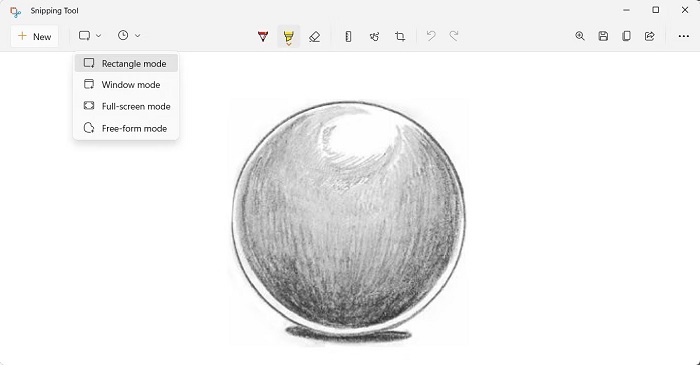
- تصویری را که میخواهید از PDF استخراج کنید، انتخاب کنید.
- هنگامی که یک عکس خوب گرفتید، آن را ذخیره کنید تا از تصویر استفاده کنید.
استخراج عکس از pdf با Nitro PDF Reader
نرمافزار Nitro PDF Reader یکی از قدرتمندترین ابزاهای ویرایش PDF است که در کنار امکاناتی مثل ادغام چند فایل pdf با ویژگی Extract Image به شما امکان میدهد تصاویر را از فایلهای PDF کپی کنید. برای استخراج تصویر با نیترو مراحل را دنبال کنید:
- از ابزار Select برای کلیک روی تصویر استفاده کنید.
- روی تصویر انتخابشده کلیکراست کرده و Extract Image را انتخاب کنید.
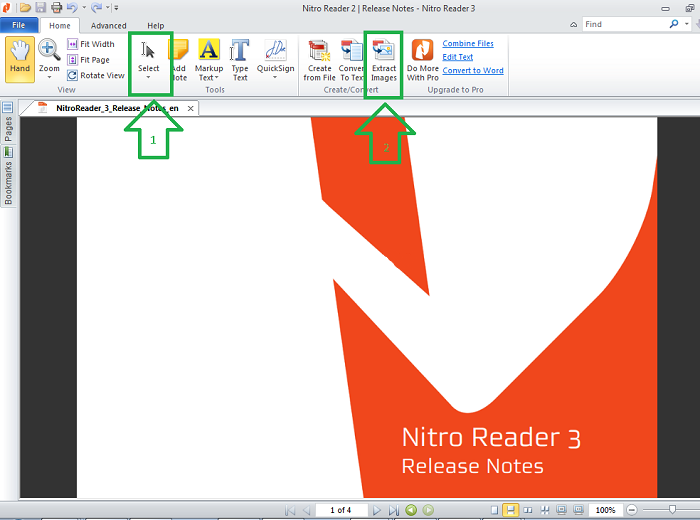
-
کادر Save As ظاهر میشود. برای تصویرتان یک نام تایپ کنید و مکان ذخیره آن را مشخص کنید. فرمت فایل تصویری را نیز مشخص کنید.
- درنهایت روی Save کلیک کنید.
استخراج تصاویر از PDF با Adobe Acrobat Reader DC
یک راه آسان و رایگان برای استخراج تصاویر از PDF، استفاده از برنامه Adobe Acrobat Reader Dc است. با استفاده از این برنامه، نهتنها میتوانید فایلهای PDF را باز کنید، بلکه میتوانید محتوای چند رسانهای آنها را نیز استخراج کنید. به کمک این اپ میتوانید تصاویر منتخب از PDF را در یک پوشه در رایانه خود ذخیره کنید.
برنامه Acrobat Reader DC را برای ویندوز یا مک دانلود و نصب کنید. سپس PDF مدنظر خود را با این برنامه باز کنید.
هنگامی که Acrobat Reader باز شد، روی ابزار انتخاب (آیکن فلش) در نوار ابزار نزدیک به بالای پنجره کلیک کنید. از این ابزار برای انتخاب تصاویر در PDF خود استفاده خواهید کرد.
.png)
به صفحهای از PDF که میخواهید تصویر آن را استخراج کنید، بروید و برای انتخاب روی تصویر کلیک کنید.
در مرحله بعد، روی تصویر کلیک راست کرده و از منو گزینه Copy Image را انتخاب کنید.
.png)
تصویر انتخابشده اکنون در کلیپبورد شما کپی شده است. میتوانید این تصویر را در هر ویرایشگر تصویری که میخواهید پیست کنید.
اگر کاربر ویندوز هستید، برنامه Paint را باز کنید و Ctrl+V را فشار دهید تا تصویر جایگذاری شود. سپس روی File > Save در نوار منوی Paint کلیک کنید تا تصویر ذخیره شود.
.png)
در مک، برنامه Preview را باز کنید و File > New from Clipboard را از نوار منو انتخاب کنید. سپس روی File > Save کلیک کنید تا تصویر ذخیره شود
.png)
فایل تصویر ذخیرهشده مانند هر تصویر دیگری در رایانه شما کار میکند. میتوانید آن را به اسناد خود اضافه کنید، آن را در وبسایتها آپلود کنید و غیره.
استخراج عکس از pdf با PkPdfConverter
PkPdfConverter یک نرمافزار رایگان کمحجم است که میتوانید آن را از Sourceforge نصب کنید. پس از دانلود فایل ۵.۶ مگابایتی، آن را از حالت فشرده خارج کرده و مانند یک برنامه پرتابل اجرا کنید. رابط کاربری گرافیکی ساده این اپ در ویندوز کاملاً قابل درک و روان است.
- فایل موردنظر خود را باز کنید. محدوده اعداد صفحهای را که میخواهید عکس(ها) را از آنها استخراج کنید، وارد کنید.
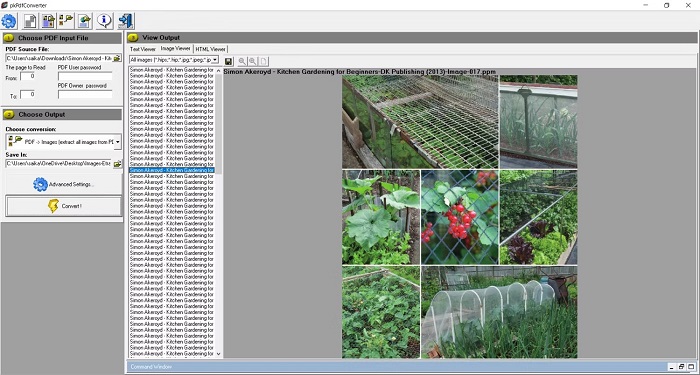
- از منوی کشویی، گزینه Extract images from PDF pages را انتخاب کنید.
- میتوانید روی تنظیمات پیشرفته کلیک کنید و کیفیت تصویر سفارشی را تنظیم کنید. یا آنها را در حالت پیشفرض رها کنید. سپس Convert را بزنید تا نرم افزار تمام صفحات فایل را اسکن کند.
- خروجی را در کادر سمت راست مشاهده خواهید کرد. تمام تصاویر استخراج شده را میتوان بهطور خودکار در یک پوشه خاص ذخیره کرد.
استخراج عکس از pdf با ابزارهای آنلاین
اگر میخواهید سریعاً و بدون نصب برنامه روی رایانهتان، عکسها را از فایل پیدیاف استخراج کنید، سرویسهای PDF آنلاین میتوانند این کار را انجام دهند. تعدادی از ابزارهای آنلاینی که بهدردتان می خورند، عبارتاند از:
- Small PDF
- PDFdu
- PDF24
- PDFcandy
- PDFaid
- PDFOnline
- Sciweavers
- ExtractPDF
کار با این ابزارهای آنلاین برای استخراج تصاویر تقریباً مشابه است. در عین سادگی و سرعت کارتان را راه میاندازد. در ادامه برای آشنایی شما روش استفاده از یک مورد را به شما نشان میدهیم.
سرویس آنلاین PDFdu
- این سایت یک مبدل PDF همهکاره برای نیازهای مختلف است که ادعا دارد، تصاویر با بالاترین کیفیت از pdf استخراج میشوند.
- برای انتخاب و آپلود فایل PDF روی دکمه Browse کلیک کنید.
- فرمت تصویر را انتخاب کنید.
- روی Extract Images کلیک کنید و منتظر بمانید.
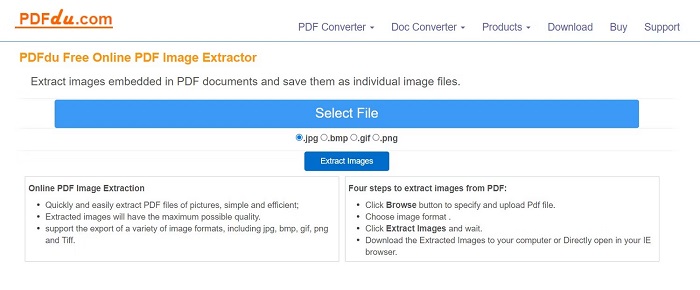
- تصاویر استخراج شده را بهصورت فایل ZIP در رایانه خود دانلود کنید یا آنها را یکییکی در مرورگر خود باز کنید. میتوانید تصاویر را از PDF در فرمتهای تصویری مختلف از جمله JPG ،BMP ،GIF ،PNG و Tiff صادر کنید.
- پس از پایان فرایند، روی دکمه آبی Delete کلیک کنید تا سند PDF از سرور آنها حذف شود.
-
سوالات متداول
چگونه میتوان در رایانه شخصی یک تصویر را از PDF استخراج کرد؟
در این مقاله به روشهای مختلفی برای این کار اشاره کردیم. یکی از سادهترین روشها برای کاربران ویندوز استفاده از ابزار داخلی Snipping Tool است.
سریعترین راه برای استخراج عکس از pdf چیست؟
سریعترین روش اسکرینشات گرفتن از عکس موجود در PDF است. اما اگر تعداد عکسهایی که میخواهید استخراج کنید، زیاد است، بهتر است از ابزارهای آنلاینی که معرفی کردیم یا یکی از نرمافزارها مانند NITRO کمک بگیرید.



_1.png)
.png)
.png)
.png)
.png)
نظر دهید